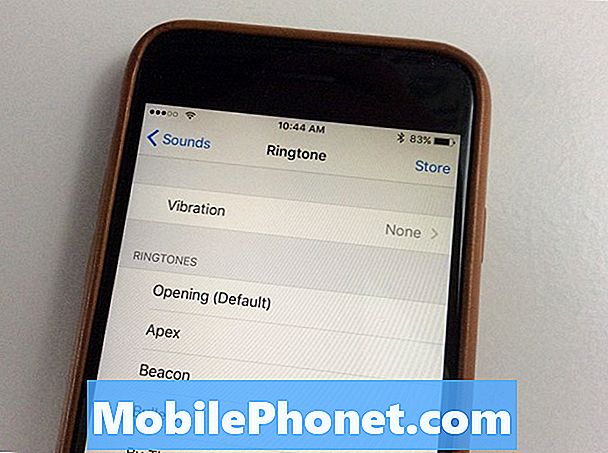Sisu
- Saada OneNote Printerile
- Muuda OneNote'i sülearvuti nimesid Explorer või Finder
- Klipi veebilehti klippiga OneNote
- Võta Ekraanipildid Surface Pro'ga OneNote'iga
- Loo alamlehed OneNote'is
- Lisage OneNote'ile pildid veebist
- Kasutage OneNote for Information Organizationi
- Get OneNote teistel platvormidel
- Joonista või kirjuta stiiliga OneNote'is
- Sünkrooni joonised seadmest stiiliga
Viimasel ajal olen alustanud Microsoft OneNote'i kasutamisega kõigi minu märkmete tegemise ülesannete täitmiseks, sest see töötab Windows, Mac, Android, iPhone ja iPad. Samuti tegeleb see hästi Microsoft Surface Pen ja Apple pliiatsiga.
Rakendus on peaaegu igal platvormil ja sellel on nii võimsad funktsioonid kui ka lihtne liides. Siin keskendume peamiselt Windowsile, kuid mitte täielikult. Vaadake meie eelmist 14 OneNote'i nõuandeid ja trikke, et saada rohkem teavet programmi tõhusama kasutamise kohta.
Saada OneNote Printerile

Pärast kasutajate OneNote installimist paneb programm uue printeridraivi oma Windowsi printerite ja seadmete sektsiooni. Kui leiate midagi, mida soovite oma arvutisse teise programmi saata, printige see OneNote'i. Prindi aga printige selle rakenduse abil ja valige OneNote printeridraiver.
Oletame, et soovite jagada asju inimeste vahel oma kontoris või kodus. Te saate jagada oma OneNote printerit võrgus ja teised saavad lisada draiveri oma arvutisse. Seejärel saavad nad printida OneNote'i sülearvutisse.

Programm loob uue lehe, millel on dokumendi või foto pilt. Leidke see, avades programmi ja minnes kiirmärkmetesse. Vaikimisi kuvatakse see loendi ülaosas pealkirjaga Untitled Page. See on tõsi, kas prindite midagi OneNote'ile või keegi teine kasutab jagatud printeridraiverit.
Muuda OneNote'i sülearvuti nimesid Explorer või Finder
OneNote ei võimalda teil mingil põhjusel muuta sülearvuti nime. Võite tegutseda nii, nagu te seda muudate ja tundub, et see on muutunud. Siiski, kui otsite sülearvutit oma failibrauseris, ei leia te uut nime. Leiad vana nime, sest see ei muuda sülearvuti nime kõvakettal või SSD-l.

Failinime muutmine nõuab, et kasutaja avaks failiprogrammi, Windows Exploreri Windowsi ja Finderi Mac'is.
Minge oma OneDrive kausta, kui see on OneNote'i sülearvutite salvestamine. Kui ei, siis leidke kaust OneNote. Leidke sülearvuti, mida soovite püsivalt muuta. Windows Exploreris või Mac Safaris paremklõpsake nime ja valige Rename.
Klipi veebilehti klippiga OneNote
Microsoft laiendas Microsoft Edge'i, Chrome'i ja Firefoxi, mis võimaldab teil veebilehti sülearvutile klippida. Paigaldage klipp OneNote laiendisse ja logige sisse oma Microsofti kontole. Suunduge lehele, mida soovite salvestada. Klõpsake brauseri laienditest ikoonil. See avab akna, mis võtab lehe pildi ja pakub mõned võimalused lehe lõikamiseks.

Valikud sisaldavad…
- Terve lehekülg - see haarab kogu lehe pildi.
- Piirkond - see võimaldab kasutajal valida lehe osa.
- Artikkel - kärbitakse ainult artikkel.
- Järjehoidja - lisab teie märkme lehele järjehoidja.
Klippimise võimaluste loendi all on rippmenüü, mis võimaldab kasutajal valida, kuhu klammerdada. Vaikimisi asetab see lõikamise OneNote'i kiirte märkmete sektsiooni. Kui olete valmis, klõpsake nupul Klip.
Võta Ekraanipildid Surface Pro'ga OneNote'iga
Microsoft Surface Pro 4 abil saate hõlpsasti pildistada, kasutades OneNote'i ja Surface Peni. Seadistage see Windows 10 seadistustest. Minge sektsioonis Devices (Seadmed) ja klõpsake vasakul olevast loendist Pen & Windows Ink (Pliiatsid ja aknad).

Kerige allapoole, kuni näete sektsiooni pealkirja Pen & Windows Ink (vt allpool).

Esimene rippmenüüde komplekt määrab, mida klõpsamisseadistus teeb. Klõpsa rippmenüüst, et valida, mida soovite operatsioonisüsteemi teha, kui klõpsate kiiresti Surface Pen peal asuvale nupule. Olen määranud selle avama ülaloleval pildil Windowsi tinditööala.
Ekraanipiltide tegemiseks kasutasin rippmenüüd Topeltklõps. Valisin rippmenüüst „Send screenshot to OneNote“. Kui kaks korda koputan tippu vastassuunas asuval nupul, võtab see ekraanipildi ja saadab selle kiirmärkmete sektsiooni. Ma otsustasin käivitada OneNote'i, kui vajutan ja hoian nuppu all.
Loo alamlehed OneNote'is
Korraldage märkmed alamlehekülgede abil. Me teeme seda, luues sülearvuti sektsiooni. Oletame, et teil on tihti kohtumisi teie organisatsiooni inimeste rühmaga. Sa tahad leida inimeste rühma oma nime järgi, nagu õpetajad. Siis võiksite selle Õpetajate lehekülje all luua iga koosoleku jaoks lehekülgi, mis on tähistatud kohtumise kuupäevaga või teatud rühma õpetajatega, nagu esimest klassi.

Animeeritud video näitab OneNote 2016 alamlehekülgede lisamist.
Looge lehekülg Õpetajad või mis tahes peamise lehe nimi, mida soovite luua. Lisage lehele kirjeldus, et teada saada, milline on see lehekülgede rühm. Näiteks, kui teete konkreetse projekti põhileht, kirjeldage projekti. Seejärel lisage sektsioonile uus leht ja andke sellele pealkiri. Hoidke OneNote ekraani paremal küljel pealkirja peal. Näete väikest plussmärki. Uue lehe lisamiseks klõpsake seda. Seejärel anna sellele lehele pealkiri. Kui soovite, et see oleks alamleht teise lehekülje all, siis klõpsake paremal pool olevat vahekaarti ja lohistage see, et see natuke paremale liikuda. Te saate neid vahekaarte vasakule viia, et see ka põhilehele viia. Kui soovite, asetage lehekülgedele mitu taset.
Lisage OneNote'ile pildid veebist
Saate lisada veebist pilte, kasutades laiendiga Clip to OneNote nagu eespool kirjeldatud. Neid saab lisada ka OneNote printeridraiveri abil. Kui te töötate OneNote'is ja soovite lisada konkreetse pildi, mille olete salvestanud OneDrive'is, Facebookis ja Flickris. Pilti on võimalik leida ka Internetis, kasutades Bing-pildiotsingut.

Asetage kursor, kuhu soovite pildi lisada, OneNote'i märkme lehele. Klõpsa lindil vahekaardil Insert (Sisesta) ja klõpsa nupul Insert tape (Lisa lint) nuppu Online Pictures (Online pildid). Ilmub dialoogiboks. Vaikimisi näitab see Bing pildiotsingut ja OneDrive'i, kui olete OneDrive'i sisse loginud. Võite lisada ka Facebooki ja Flickri, klõpsates neid ikoone dialoogiboksi allosas. Pärast seda peate ühendama oma Facebooki ja Flickri kontod ning see näeb välja nagu ülaltoodud ekraanipilt.

Pildi lisamiseks klõpsake ühte suvanditest. Sisestage, mida otsite, Bing pildiotsingust ja see avab lehekülje, mis laadib pilte Bingist. Võite jätkata otsingut, kui te ei leia seda, mida soovite kohe. Kui olete seda teinud, klõpsake pildil ja seejärel nuppu Lisa.
Teised teenused sisestavad pilte samamoodi ainult väikeste muudatustega. Te saate ka sisestada lindist teise kandjat. Mängi erinevate meediavormidega.
Kasutage OneNote for Information Organizationi

OneNote pakub väga erinevaid viise oma isikliku ja tööinfo organiseerimiseks. Näiteks looge ülesannete loend, lisades loendisse kodukataloogi märkeruudud. Leidke lindil olevat nuppu To Do Tag paremal.
Seal on osa nimega Sildid Windowsis. Mac'is asub see lihtsalt nupu To Do (vasakule) kõrval. Vaadake ülalolevat pilti. Võite lisada küsimusi, kontaktandmeid, kriitilist silti või paar tosinat muud üksust. Need aitavad teil kiiresti lisada märkmeid, mis aitavad otsida.
Get OneNote teistel platvormidel

Nagu juba alguses ütlesime, töötab OneNote ka Mac, Android ja iOS. Suunduge oma rakenduste salvestusse ja installige tasuta rakendus App Store'ist.
Kui olete installinud OneNote'i Mac App Store'ist, Google Play poest või iTunes App Store'ist, avage see ja logige sisse. Leiad oma sülearvutid Microsoft OneNote'ist ja pakuvad neid sünkroonimiseks Maci, Android-seadme või iOS-seadmega.
Joonista või kirjuta stiiliga OneNote'is
Mõned inimesed ei mõtle joonistamisele ega kirjutamisele OneNote'is, kuid sellel on rakenduses suurepäraseid töövahendeid. See toimib paremas seadmes nagu järgmine:
- iPad Pro koos Apple pliiatsiga
- iPhone'i, iPadi või Android-seadmega pliiatsiga, näiteks Adoniti peenike otsikuga
- Windowsi tablett nagu Surface Pro ja Microsoft Pen
Klõpsake lindi ribal vahekaardil Joonistus. See on erinev, olenevalt sellest, millist operatsioonisüsteemi kasutate. Näiteks siin on joonis vahekaart OneNote 2016 Windowsis.

Siin on OneNote'i Mac-versioon.

Pange tähele, et Windowsi versioon pakub rohkem tööriistu ja kohandusi.
Klõpsake Pen, Marker või Highlighter tööriistal. See toob vahelehe värvi- ja pliiatsi suurused elule. Valige värv ja pliiats. Windowsi versioon pakub mõningaid eelnevalt määratud pliiatsid, nagu ka Maci versioon.
Sünkrooni joonised seadmest stiiliga
Kui soovite kirjutada või joonistada, kuid kasutage OneNotet enamasti ilma hea pliiatsita seadmega, kaaluge joonistamist või kirjutamist pliiatsiga seadmele. Kui teil on tahvelarvuti, hankige selle jaoks pliiats. Joonistage või kirjutage seadmega pliiatsiga ja seejärel sünkroonige märkus OneDrive'iga.