
Sisu
Maci emotikonide kasutamine mujal kui sõnumitel on karm, kuid sa pead lihtsalt teadma klaviatuuri otsetee, et kasutada emojiid oma Maci mis tahes rakenduses või veebisaidil.
Näitame teile, kuidas kasutada Maci emoji mis tahes koha, mida saate oma Macisse sisestada. Võite kasutada kõiki sama emotikone nagu iPhone'is, iPadis või Androidis.
Käesolev juhend keskendub MacOS Sierra'le, mis on tasuta uuendamine enamiku Apple'i arvutite jaoks. See hõlmab uusimaid Emoji valikuid, mis sobivad teie iPhone'i ja iPadiga.
Rakenduses Mac on lihtne kasutada emotikone, kuid enamik inimesi ei tea õigeid klahve, et klõpsata Maci emoji klaviatuuril.
Kuidas kasutada Mac Emoji
Siin on kõike, mida pead teadma, et kasutada Maci emotsioone oma sõnumite esitamiseks. Õppimiseks kulub vaid üks sekund ja see on tegelikult üsna lihtne meeles pidada.
- Klõpsa tekstiväljale, kuhu soovite Emoji panna. See võib olla rakenduses või veebilehel.
- Vajutage klaviatuuril korraga käsku ja juhtnuppu ning vajutage seejärel tühikut, hoides neid all.

Klõpsake Maci emoji, mida soovite kasutada.
- Emoji valija avaneb otse selle all ja saate topeltklõpsuga lisada ja emotikonid.
- Emoji otsimiseks võite kerida üles või alla, klõpsata allosas olevatele kategooriatele ja otsida ülaosas asuvat kasti.
- Pärast Maci emotikonide valimist kaob valija. Kui soovite selle peita, võite klõpsata mujal ekraanil.
Kas soovite oma sõnumis kasutada palju emotikone? Peate seda protsessi korrata. Kui soovite sama emoji, saate kopeerida ja kleepida juba sisestatud emotikonid.
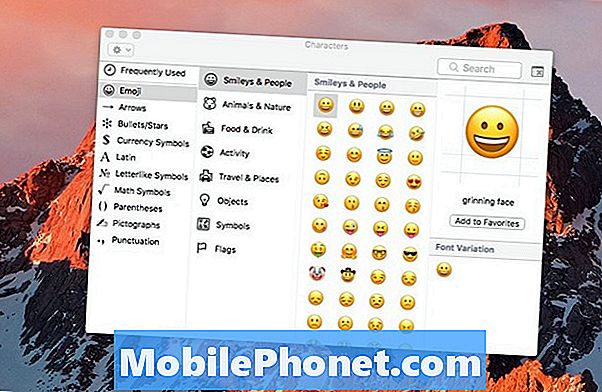
Suurem Maci emoji valija, millel on rohkem võimalusi.
Kui soovite Macis suuremat emotikonide valijat, klõpsake üleval paremal väikese akna ikoonil. See võimaldab teil näha emojiid suuremas aknas ja veidi suuremaks. Selle akna sulgemiseks tuleb klõpsata üleval vasakul asuval X-l.
Saate saata Maci emotsioone teistele Macile, Windowsile, iPhone'ile, iPadile või Androidile ning postitada sotsiaalmeediasse nagu Facebook ja Twitter või postitada Instagrami kommentaar.
31 Best iPhone 7 kohtuasjad ja kaaned

































