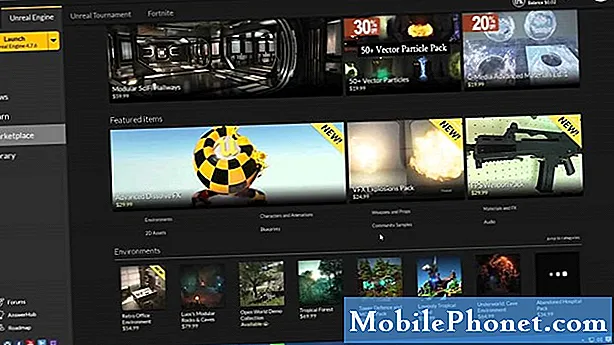#Samsung #Galaxy # S9 on viimane juhttelefon, mille Lõuna-Korea ettevõte avaldas selle aasta alguses. See on võimas mobiilseade, millel on mitu silmapaistvat funktsiooni. Sellel telefonil on 5,8-tolline Super AMOLED-ekraan, võimas Snapdragon 845 protsessor koos 4 GB RAM-iga ja 12MP tagumine kaamera, millel on muutuva ava seade. Kuigi see on hea toimivusega telefon, võib juhtuda, et võib tekkida probleeme, millega me täna tegeleme. Selles meie tõrkeotsingu seeria viimases osas käsitleme Galaxy S9 Google Photos'i varundamist mobiilse andmeside probleemiga.
Kui teil on Samsung Galaxy S9 või mõni muu Android-seade, võtke meiega selle vormi abil ühendust. Aitame teid hea meelega kõigis teie seadmega seotud probleemides. See on tasuta teenus, mida pakume ilma kinnitatud stringideta. Palume siiski, et kui meiega ühendust võtate, proovige olla võimalikult üksikasjalik, et oleks võimalik anda täpne hinnang ja anda õige lahendus.
Samsung Galaxy S9 Google Photos Backupi parandamine püsib mobiilse andmeside abil
Probleem: Mul on S9 riistvaraversiooni versioon 1.1, mis töötab uusimal Androidi turvapaiga värskendusel. Sain telefoni 2018. aasta aprillis ja mul polnud veel hiljuti probleeme, kui sain tekstihoiatuse, et mu telefon on kasutanud 4,5 GB andmeid (paari tunni jooksul). Ilmselt seetõttu, et kogu minu Google'i fotode konto on varundatud minu Google Drive'i kontole (ilmselt tänu ainult Google'i fotode varunduse muutmisele wi-fi kaudu). Sellest ajast peale olen hoidnud oma mobiilandmeid välja lülitatud. Eile sain uuesti märku ja näib, et midagi Androidi värskenduses või rakenduses Google Photos lülitab mobiilse andmeside kaudu varundamise võimaluse SISSE, hoolimata sellest, et ma selle tahtlikult / korduvalt välja lülitasin. Kas teil on ettepanekuid? Aitäh
Lahendus: Enne allpool loetletud tõrkeotsingu toimingute tegemist on kõige parem veenduda, et telefon töötab uusimal tarkvaraversioonil. Kui värskendus on saadaval, laadige see kindlasti alla ja installige see oma telefoni.
Veenduge, et rakendust Google Photos oleks värskendatud
Vananenud rakendus Google Photos võib põhjustada teatud probleemide ilmnemise, kuna sellel võivad olla mõned vead, mida uusimas versioonis pole. Veendumaks, et teie telefonis olev rakendus töötab uusimal versioonil, avage lihtsalt Google Play pood ja minge jaotisse Minu rakendused. Siit leiate rakendused, millel on saadaval värskendused. Värskendage rakendust vastavalt.
Tühjendage rakenduse Google Photos vahemälu ja andmed
On juhtumeid, kui rakenduse vahemällu salvestatud andmed võivad rikutud olla ja kui see juhtub, võivad tekkida teatud probleemid. Probleemi põhjustavate rikutud rakenduse andmete võimaluse kõrvaldamiseks peaksite tühjendama rakenduse Google Photos vahemälu ja andmed.
- Rakenduste salve avamiseks pühkige avakuval tühjal kohal üles.
- Puudutage valikuid Seaded> Rakendused.
- Puudutage soovitud rakendust vaikeloendis.
- Eelinstallitud rakenduste kuvamiseks puudutage valikuid Menüü> Kuva süsteemirakendused.
- Puudutage valikuid Salvestusruum> TÜHJENDA vahemälu> TÜHJENDA ANDMED> KUSTUTA
Seadistage teenus Google Photos varundamiseks ainult WiFi kaudu
Mobiilse andmeside salvestamiseks peate seadistama rakenduse varundama fotosid ja videoid ainult WiFi kaudu. Avage teenuse Google Photos seaded ja veenduge, et mobiilsidevõrgu kaudu varundamine on keelatud.
Kontrollige, kas probleem ilmneb turvarežiimis
On juhtumeid, kus teie alla laaditud rakendus võib selle konkreetse probleemi põhjustada. Sel juhul peate telefoni käivitama turvarežiimis, kuna selles režiimis on lubatud töötada ainult eelinstallitud rakendustel.
- Lülitage telefon välja.
- Vajutage ja hoidke toitenuppu ekraanil kuvatud mudeli nime kuvast mööda.
- Kui ekraanile ilmub SAMSUNG, vabastage toitenupp.
- Pärast toitenupu vabastamist hoidke kohe all helitugevuse vähendamise klahvi.
- Hoidke helitugevuse vähendamise klahvi all, kuni seade taaskäivitamise lõpetab.
- Kui ekraani vasakusse alanurka ilmub turvarežiim, vabastage helitugevuse vähendamise klahv.
Kui probleemi selles režiimis ei esine, võib selle põhjustada allalaaditud rakendus. Uurige, mis see rakendus on, ja desinstallige see.
Pühkige telefoni vahemälu partitsioon
Mõnikord võivad vahemällu salvestatud andmed, mida telefon oma sektsiooni salvestab, rikutud. Kui see juhtub, võivad seadmes ilmneda teatud probleemid. Selle probleemi välistamise võimaluse kõrvaldamiseks peate telefoni vahemälu partitsiooni pühkima.
- Lülitage telefon välja.
- Vajutage ja hoidke all helitugevuse suurendamise klahvi ja Bixby klahvi, seejärel hoidke toitenuppu all.
- Kui kuvatakse Androidi logo, vabastage kõik kolm klahvi.
- Sõnumit „Süsteemivärskenduse installimine” kuvatakse 30–60 sekundit, enne kui kuvatakse Androidi süsteemitaaste menüüvalikud.
- Vahemälu pühkimise partitsiooni esiletõstmiseks vajutage mitu korda helitugevuse vähendamise klahvi.
- Valimiseks vajutage toitenuppu.
- Jah, nende esile tõstmiseks vajutage helitugevuse vähendamise klahvi ja vajutage valimiseks toitenuppu.
- Kui vahemälu pühkimise sektsioon on lõpule viidud, on süsteem Taaskäivitatud süsteem nüüd esile tõstetud.
- Seadme taaskäivitamiseks vajutage toitenuppu.
Tehke tehase lähtestamine
Viimane tõrkeotsingu samm, mida kaaluda, on tehase lähtestamine. See viib telefoni tagasi oma algsesse tehaseseisundisse. Enne selle toimingu tegemist varundage telefoni andmed.
- Lülitage telefon välja.
- Vajutage ja hoidke all helitugevuse suurendamise klahvi ja Bixby klahvi, seejärel hoidke toitenuppu all.
- Kui kuvatakse roheline Androidi logo, vabastage kõik klahvid (enne Android-süsteemi taastemenüü suvandite kuvamist kuvatakse ‘Süsteemivärskenduse installimine’ umbes 30–60 sekundit).
- Vajutage mitu korda helitugevuse vähendamise klahvi, et tõsta esile teave „andmete pühkimine / tehase lähtestamine”.
- Valimiseks vajutage toitenuppu.
- Vajutage helitugevuse vähendamise klahvi, kuni esile tõstetakse „Jah - kustuta kõik kasutajaandmed”.
- Põhilähtestuse valimiseks ja käivitamiseks vajutage toitenuppu.
- Kui lähtestamine on lõppenud, tõstetakse esile ‘Reboot system now’.
- Seadme taaskäivitamiseks vajutage toitenuppu.